For years now we have been using and teaching a slightly more powerful
Table of Contents
Table of Contents
If you’re an illustrator, you know the struggle of taking the beautiful artwork that you created analog and turning it into a digital masterpiece. One of the biggest challenges is coloring a scanned drawing in Illustrator. Fear not! We’ve got you covered with some tips and tricks to take your artwork to the next level.
The Pain Points of Coloring Scanned Drawings in Illustrator
Coloring a scanned drawing in Illustrator can feel like a daunting task. One of the biggest pain points is getting the colors to look just right. Another is making sure that the lines of the drawing are clean and crisp. You also have to deal with the challenge of turning analog artwork into a digital format while retaining the details that make it unique.
How to Color a Scanned Drawing in Illustrator
Before you start coloring, make sure your scanned drawing is set up correctly. The first step is to create a new document in Illustrator and then place your scanned drawing into that document. Once you’ve done that, use the pen tool to trace around the lines of your drawing. After you’ve traced around the entire drawing, you can then delete the original scanned image. With the lines of your drawing intact, it’s now time to start coloring.
Summary of How to Color a Scanned Drawing in Illustrator
Start by creating a new document and placing your scanned drawing into that document. Then, use the pen tool to trace around the lines of your drawing. Delete the original scanned image and start coloring. Use the eyedropper tool to sample colors from your reference image, and use the brush tool to fill in the colors.
How to Perfect the Coloring Process in Illustrator
When I first started coloring scanned drawings in Illustrator, I struggled with getting the colors to look right. The best tip I can offer is to use the eyedropper tool to sample colors from your reference image. It’s also essential to use the brush tool to fill in the colors instead of trying to use the paint bucket tool. The paint bucket tool can leave unwanted gaps, which can be difficult to fix.
Adding Shading and Highlights to Your Scanned Drawing in Illustrator
If you want to take your scanned drawing to the next level, adding shading and highlights can make a big difference! Start by creating a new layer and setting its blending mode to “Multiply.” This blending mode will allow you to add shadows without altering the colors of the lines. Then use the brush tool to add shadows where needed. Next, create a new layer and set its blending mode to “Overlay.” This blending mode will allow you to add highlights without washing out the colors of your artwork. Use the brush tool to add highlights where needed.
Retaining the Details of Your Scanned Drawing in Illustrator
A common issue when coloring scanned drawings in Illustrator is losing detail. To make sure you don’t lose any details, make sure to keep your brush opacity low. This way, you can build up the color gradually and retain all the details of your drawing. It’s also essential to use a high resolution when scanning your drawing to ensure that all the details are visible.
Using Layers to Make Coloring Scanned Drawings in Illustrator Easier
One of the best ways to make coloring scanned drawings easier is to use layers. Start by creating a new layer for each part of your drawing that you want to color. For example, you can create layers for skin, hair, and clothing. This way, you can work on each part of the drawing separately without accidentally coloring outside the lines.
Question and Answer about Coloring Scanned Drawings in Illustrator
Q: How can I make sure I’m using the right colors?
A: Use the eyedropper tool to sample colors from your reference image. This way, you’ll be using the exact same colors as the original artwork.
Q: Can I add shading and highlights to my scanned drawing in Illustrator?
A: Yes! Creating new layers and setting their blending modes to multiply and overlay will allow you to add shading and highlights to your artwork.
Q: What’s the best way to retain all the details of my scanned drawing?
A: Keep your brush opacity low and use a high resolution when scanning your drawing.
Q: How can I make sure I don’t color outside the lines?
A: Create new layers for each part of your drawing that you want to color. This way, you can work on each part separately without worrying about coloring outside the lines.
Conclusion of How to Color a Scanned Drawing in Illustrator
Coloring a scanned drawing in Illustrator can be a challenging task, but with the right tools and techniques, you can take your artwork to the next level. Remember to set up your scanned drawing correctly, use layers to make coloring easier, and sample colors from your reference image to get the right colors. With a little practice, you’ll be coloring scanned drawings like a pro in no time!
Gallery
☺ How To Colour Scanned Line Art In Photoshop ☺ - YouTube
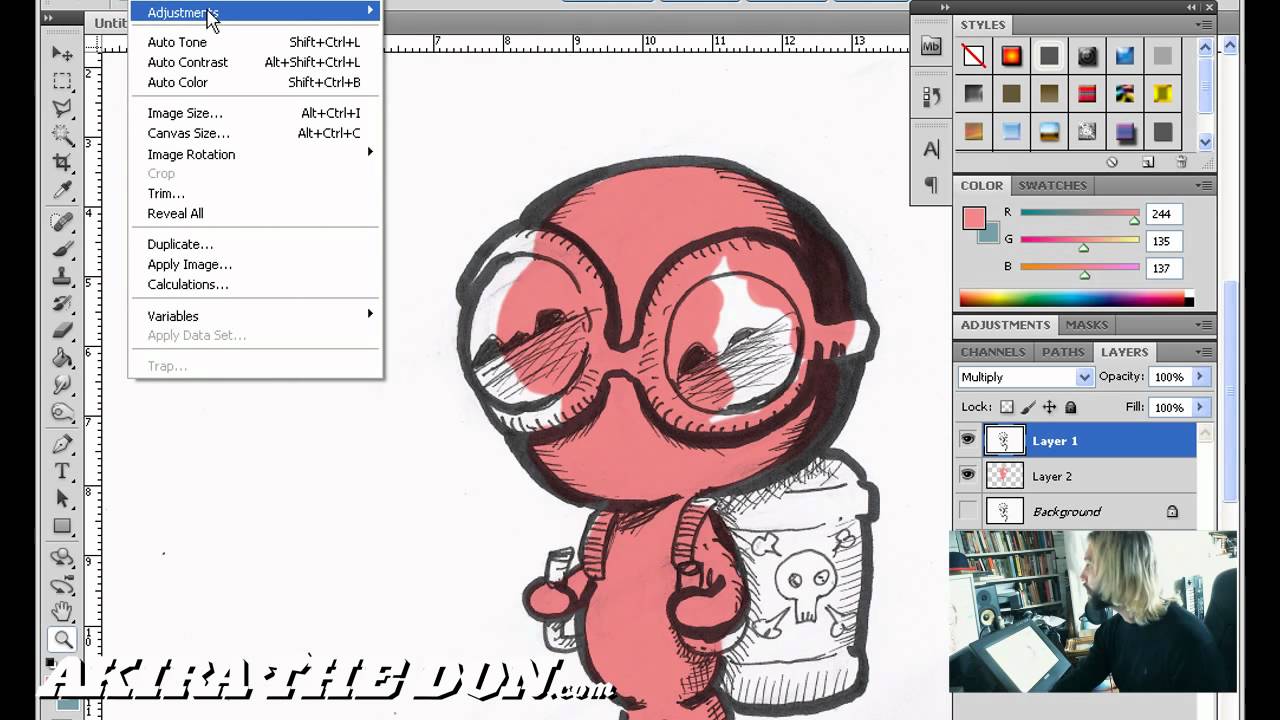
Photo Credit by: bing.com / line photoshop scanned
Scanned That Ink Drawing And Colored It In Haven’t Done This In A Long

Photo Credit by: bing.com / scanned
Hidden Yesterdays.: Scanned Drawing For 16/17

Photo Credit by: bing.com / scanned
PHOTOSHOP: PREP & COLOR SCANNED DRAWINGS | Photoshop, Photoshop

Photo Credit by: bing.com / choppingblock
For Years Now, We Have Been Using And Teaching A Slightly More Powerful

Photo Credit by: bing.com / photoshop color drawings choose board scanned years





