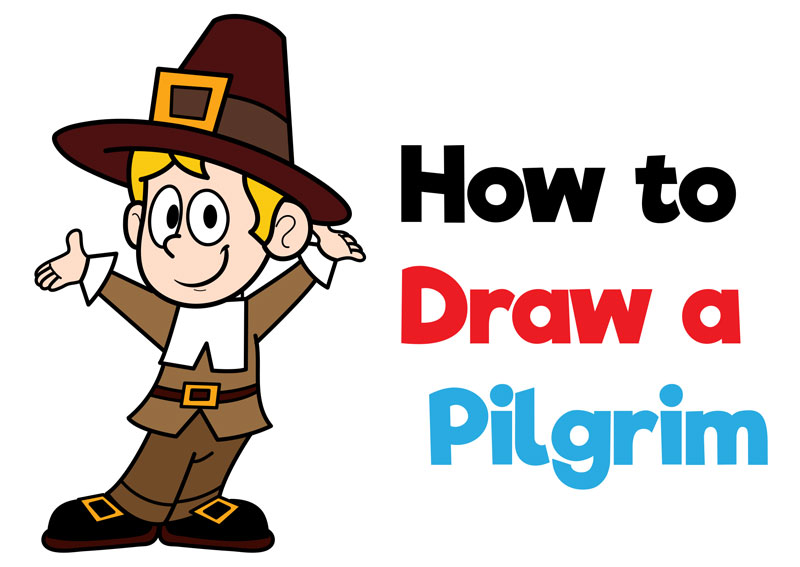Autocad door draw
Table of Contents
Table of Contents
Do you need to create a door in AutoCAD 2017 but don’t know where to start? Look no further, as this guide will provide you with step-by-step instructions to create the perfect door for your project.
Pain Points of How to Draw a Door in AutoCAD 2017
CAD software can be overwhelming to use, especially for beginners. Creating a door requires attention to detail and precision, which can be challenging to achieve for those without experience using AutoCAD. Additionally, finding the right tools and commands can be time-consuming and confusing.
Answering the Target of How to Draw a Door in AutoCAD 2017
To draw a door in AutoCAD 2017, you will need to start by creating a rectangle and then adding lines to create the door frame. From there, you will use the hatch command to fill in the door, add dimensions, and make any necessary adjustments. The process might seem daunting at first, but with the right guidance, you will be able to create a door with ease.
Summary of Main Points
Creating a door in AutoCAD 2017 requires precision and attention to detail. Start by creating a rectangle, adding lines for the door frame, and using the hatch command to fill in the door. With practice, you will be able to create doors with ease.
How to Draw a Door in AutoCAD 2017: A Personal Experience
As a CAD technician, I often need to create doors for my projects. At first, I found the process to be overwhelming, but with practice and guidance from more experienced colleagues, I have honed my skills and can now create doors efficiently.
Start by creating a rectangle with the desired dimensions, and then use the ‘offset’ command to create a frame with the required thickness. You can then ’trim’ the lines to form the perimeter of the door. Once you have the frame, you can hatch the door to fill it in, and add any necessary dimensions.
Common Mistakes When Drawing a Door in AutoCAD 2017
One common mistake when drawing a door is not taking into account the door’s thickness when creating the frame. The result can be a door that is too small and unfit for purpose. Additionally, not using the hatch command to fill in the door can result in a plan that is difficult to read and interpret.
How to Avoid Common Mistakes When Drawing a Door in AutoCAD 2017
Ensure that you know the correct thickness of the door and create the frame with this in mind. Use the hatch command to fill in the door, and make sure it is visually distinguishable from other elements in the plan.
Frequently Asked Questions About How to Draw a Door in AutoCAD 2017
Q: Can I create doors of different sizes using AutoCAD 2017?
A: Yes, you can create doors of any size by adjusting the dimensions of the rectangle you create at the beginning of the process.
Q: Can I add a swing direction to the door in AutoCAD 2017?
A: Yes, you can add a swing direction by using the ‘rotate’ command on an arrow or setting out the swing angle by adding dimensions that show the degree of rotation.
Q: How can I add door handles to my CAD plan?
A: You can add door handles by using the ‘block’ command to create a custom block with the handle and then inserting the block onto the door.
Q: Can I use AutoCAD to create a door schedule?
A: Yes, you can use AutoCAD to create a door schedule by adding text that denotes door size, swing direction, and other relevant details.
Conclusion of How to Draw a Door in AutoCAD 2017
Drawing a door in AutoCAD 2017 requires a basic understanding of the software and attention to detail. By following these steps, you can create doors with ease and precision. Remember to avoid common mistakes and seek guidance from more experienced users if needed. With practice, you will become a pro at creating doors in AutoCAD 2017.
Gallery
How To Draw A Door In Autocad 2017 - The Door

Photo Credit by: bing.com /
Free Door Details 3 – 【Autocad Design PRO-Autocad Blocks,Drawings Download】

Photo Credit by: bing.com / autocad blocks sshot
Sliding Door Cad Block : Glass Door DWG Block For AutoCAD • Designs CAD

Photo Credit by: bing.com / dwg
How To Draw Door In Autocad - YouTube
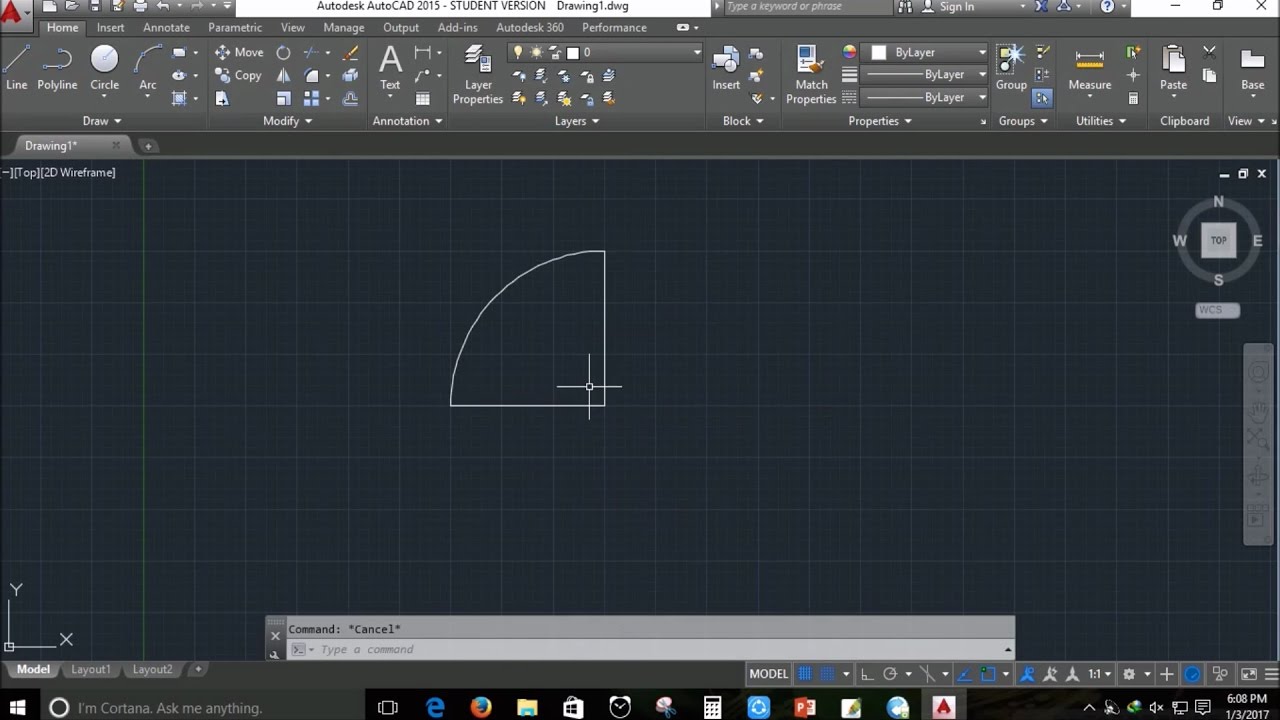
Photo Credit by: bing.com / autocad door draw
How To Draw A Door In Autocad 2017 - The Door
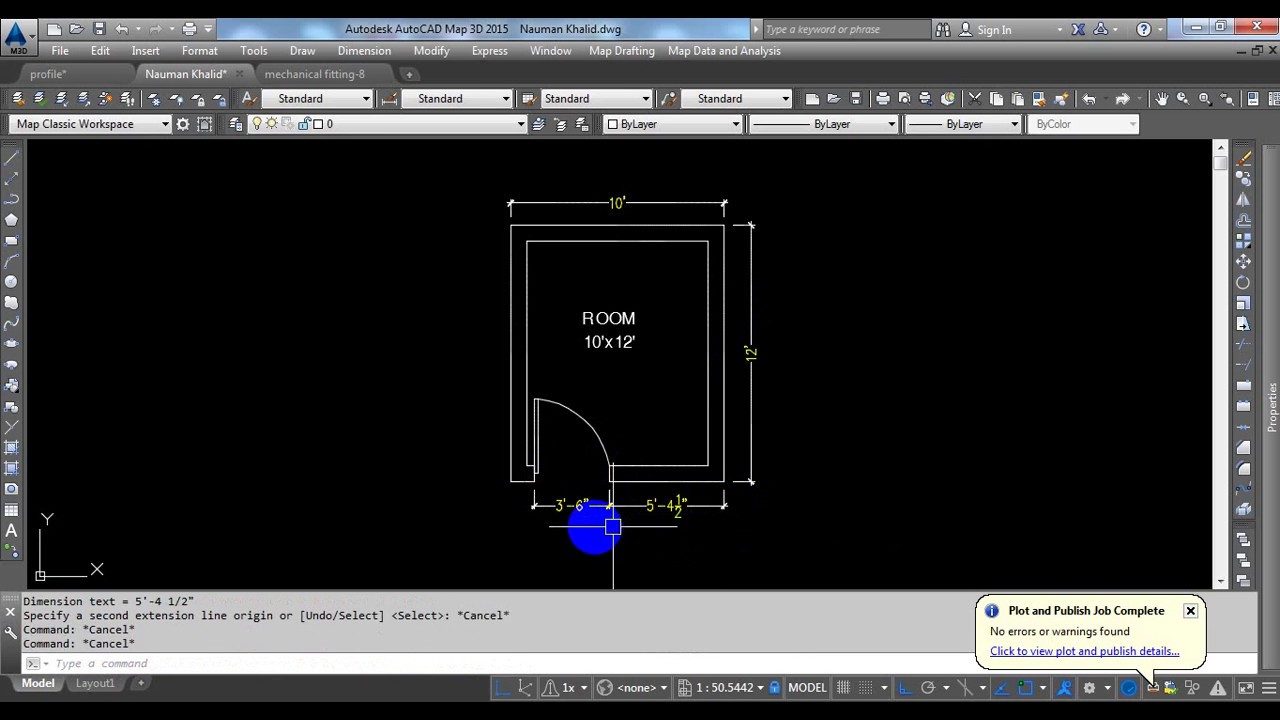
Photo Credit by: bing.com / autocad doors