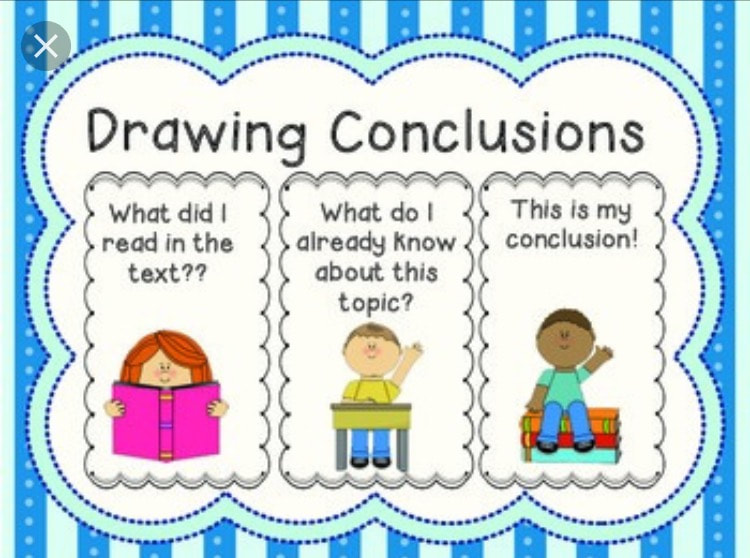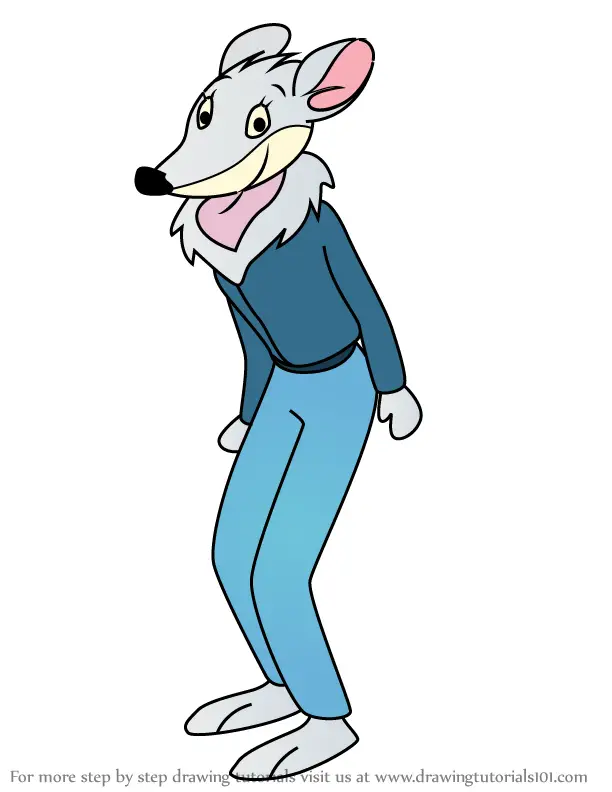Make a square in autocad
Table of Contents
Table of Contents
Are you looking to learn how to draw a square in AutoCAD? AutoCAD is an essential tool for architects and engineers alike, and knowing how to draw a square is a fundamental skill to have. In this blog post, we’ll cover everything you need to know about drawing a square in AutoCAD, from the basics to more advanced techniques. So, let’s jump right in.
As you’re starting out with AutoCAD, it’s understandable to feel overwhelmed by the software. With so many tools and features available, it can be challenging to know where to start. When it comes to drawing a square, some of the common pain points include figuring out which tool to use, how to create precise measurements, and how to add dimensions.
The good news is that AutoCAD comes with a simple tool called the “Line” command that can help you easily draw a square. To start, you’ll need to open a new drawing file or select an existing file. Then, follow these steps:
Step-by-Step Guide: How to Draw a Square in AutoCAD
The first step in drawing a square is to select the “Line” tool from the toolbar. The Line command is usually located under the “Draw” panel, but you can also type “Line” in the command line to activate the tool.
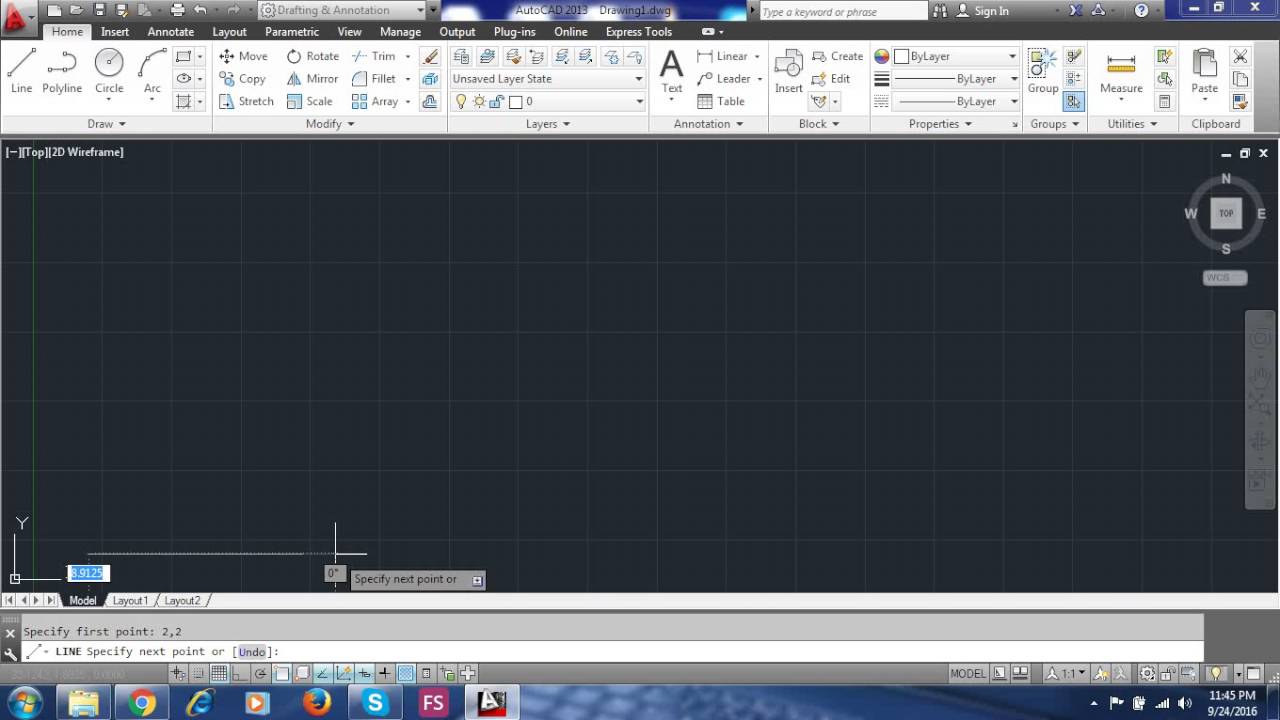 Next, you’ll need to determine the size of your square. In AutoCAD lingo, this is referred to as setting the “Endpoint” of the line. To do this, click on any point on the workspace to set the first endpoint, and then specify the length of your square by entering the measurement in the command line. For example, if you want to draw a square with sides that are four units long, type “4” in the command line and press Enter.
Next, you’ll need to determine the size of your square. In AutoCAD lingo, this is referred to as setting the “Endpoint” of the line. To do this, click on any point on the workspace to set the first endpoint, and then specify the length of your square by entering the measurement in the command line. For example, if you want to draw a square with sides that are four units long, type “4” in the command line and press Enter.
 Once you’ve set the length of your first line, you’ll need to create the adjacent sides of your square. To do this, use the “Offset” command and specify the distance you want between the two lines. For example, if you want your square to have a width of four units, you would enter “4” in the command line when prompted for the distance.
Once you’ve set the length of your first line, you’ll need to create the adjacent sides of your square. To do this, use the “Offset” command and specify the distance you want between the two lines. For example, if you want your square to have a width of four units, you would enter “4” in the command line when prompted for the distance.
 After creating both sides of your square, use the “Trim” command to remove any excess lines that may be present. Simply select the lines you want to trim and press Enter.
After creating both sides of your square, use the “Trim” command to remove any excess lines that may be present. Simply select the lines you want to trim and press Enter.
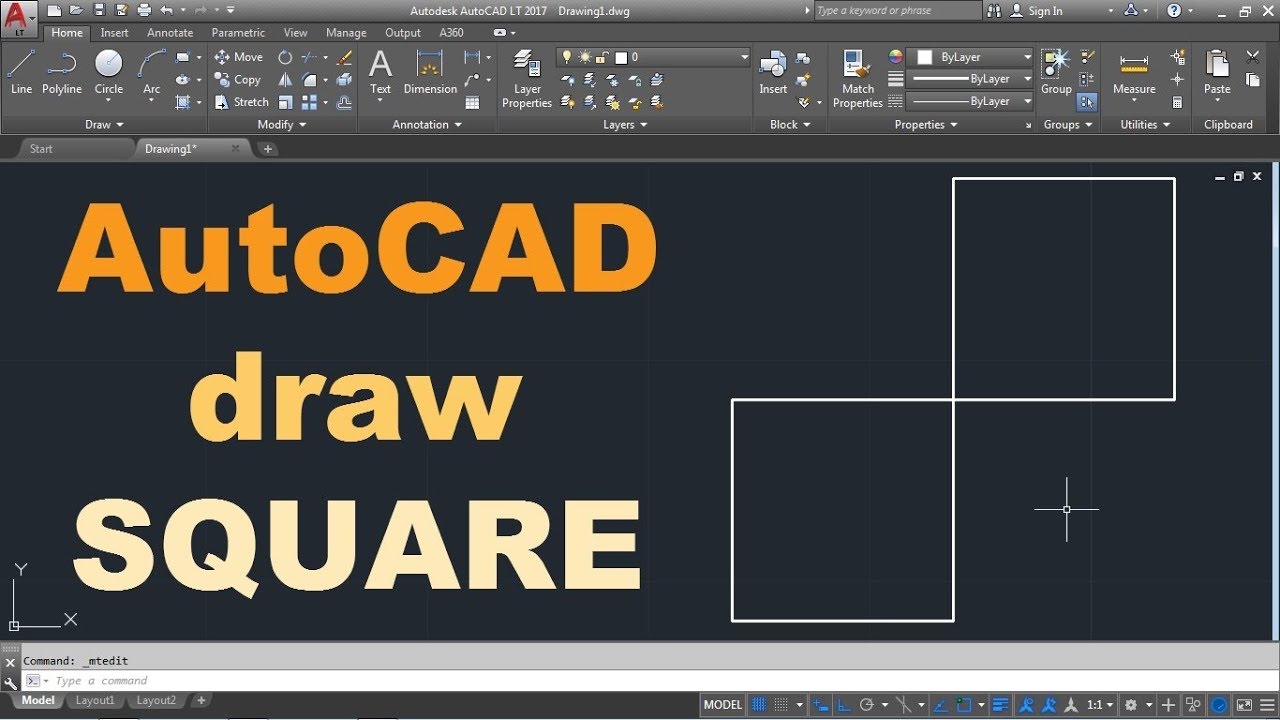 Finally, you can add dimensions to your square by using the “Dimension” tool. Simply click on the dimension tool, select the line you want to dimension, and place the dimension on your drawing.
Finally, you can add dimensions to your square by using the “Dimension” tool. Simply click on the dimension tool, select the line you want to dimension, and place the dimension on your drawing.
 Drawing a Square in AutoCAD 3D
Drawing a Square in AutoCAD 3D
Drawing a square in AutoCAD 3D is similar to the 2D experience, but there are a few additional steps that you’ll need to follow. When creating the sides of the square, you’ll need to use the “Polyline” command instead of “Line.” Additionally, you’ll need to use the “Extrude” command to create a 3D object from your square.
 ### Drawing Squares with Fillets and Chamfers
### Drawing Squares with Fillets and Chamfers
If you’re looking to add some depth to your square, you can use the “Fillet” and “Chamfer” commands to create curved and beveled edges. Fillets create rounded corners, while chamfers create inclined planes.
Tips for Drawing Perfect Squares in AutoCAD
Creating perfect squares in AutoCAD takes practice, but there are a few tips you can use to simplify the process. Use the “SNAP” command to help align your lines and endpoints. Additionally, you can use the “Ortho” command to restrict your lines to 90-degree angles. Finally, don’t forget to use the “Undo” command if you make a mistake.
Question and Answer
Here are four common questions and answers related to drawing squares in AutoCAD:
Q: Can I draw a square without using the “Line” command?
A: Yes, there are several other ways to draw a square in AutoCAD, including using the “Rectangle” command, tracing a template, or importing a pre-made shape.
Q: How do I add color to my square?
A: To add color to your square, select the fill tool and choose your desired color. Then, click inside your square to apply the color.
Q: Can I draw squares with rounded corners in AutoCAD?
A: Yes, you can use the “Fillet” command to round the corners of your square. Simply select the corner you want to round and enter the desired radius.
Q: How can I make sure my square is perfectly symmetrical?
A: To create a perfectly symmetrical square, use the “Mirror” command after creating your first side. This will create an exact copy of your original line, flipped over a specified axis.
Conclusion of How to Draw a Square in AutoCAD
Drawing a square in AutoCAD may seem daunting at first, but with a little practice and the right tools, you’ll be creating perfect squares in no time. Remember to use the “Line” command for basic squares, and the “Polyline” command for 3D squares. Additionally, don’t forget to add dimensions and color to your squares using the appropriate tools. Happy drawing!
Gallery
Pin On Cadbull

Photo Credit by: bing.com /
Make A Square In Autocad - YouTube

Photo Credit by: bing.com / square autocad
AutoCAD Draw Rectangle With Dimensions - YouTube
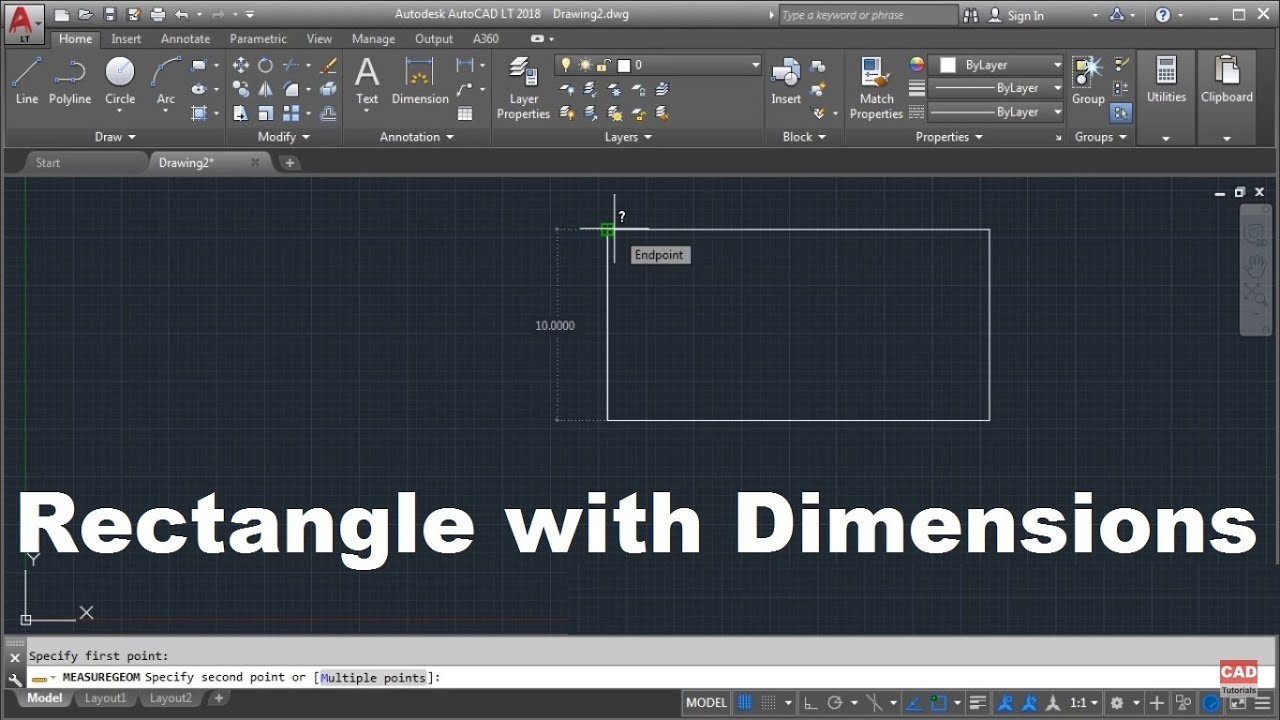
Photo Credit by: bing.com /
AutoCAD Draw A Square Quickly - YouTube
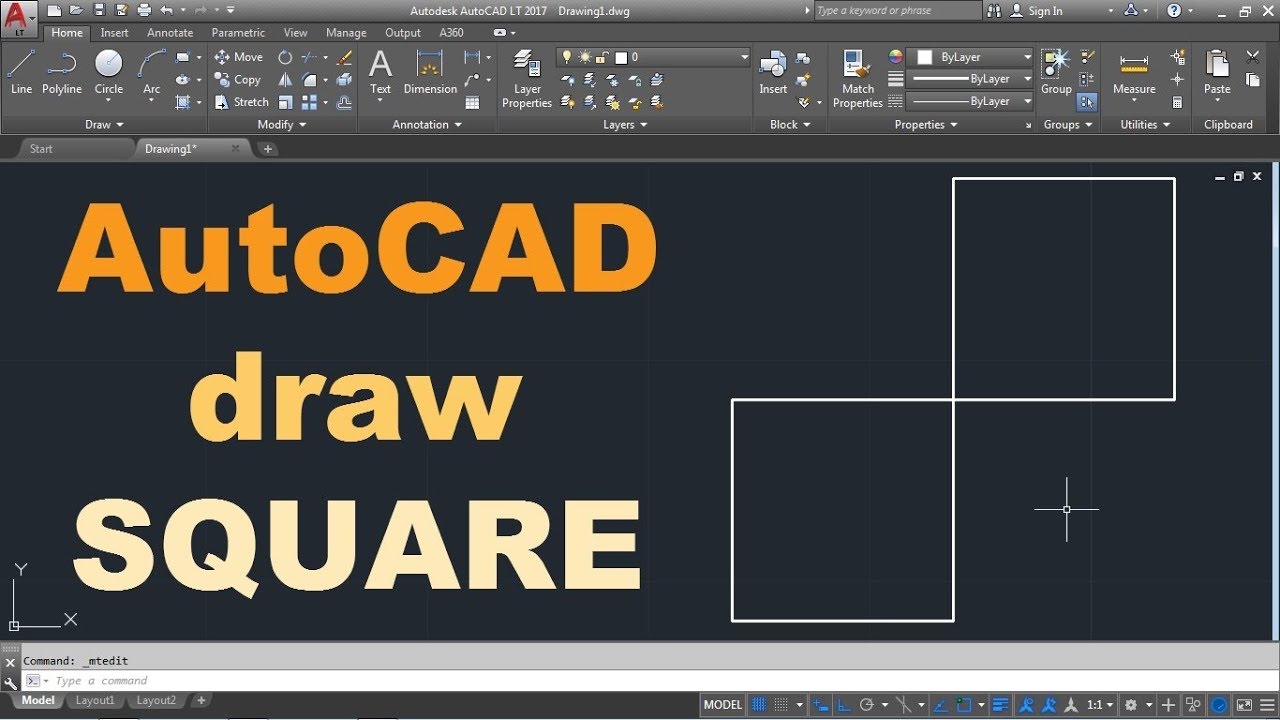
Photo Credit by: bing.com / square draw
AutoCAD Tutorial - How To Draw Square With Line Command Using AutoCAD
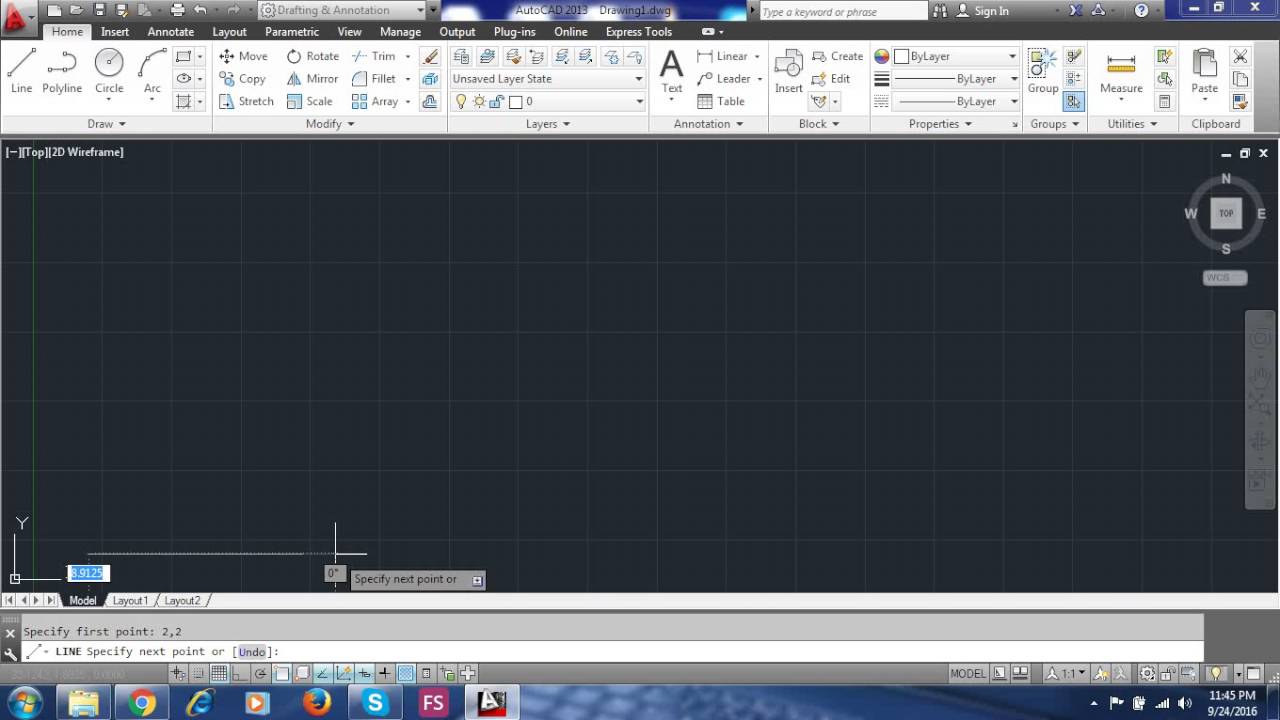
Photo Credit by: bing.com / line selection issue command square draw selected