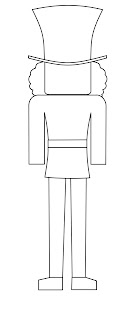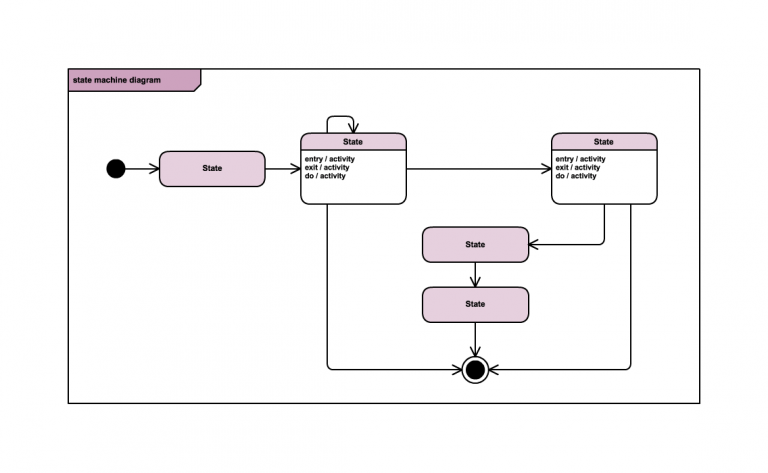Adobe photoshop
Table of Contents
Table of Contents
Do you want to add a rectangular shape to your design using Adobe Photoshop CS6 but don’t know how? You’re in the right place! Learning how to draw rectangle in Photoshop CS6 is an essential skill for anyone who works with graphics, but it can be frustrating if you don’t know where to start. In this article, we’ll cover all the basic steps you need to take to draw a rectangle in Photoshop CS6 so that you can create professional-looking designs with ease.
When it comes to design, time is of the essence, and knowing how to work efficiently in Photoshop can make all the difference. Drawing shapes, such as rectangles, are essential for creating designs, but it can be frustrating to get the size and other details just right. This can be especially hard for those who are new to using Photoshop, but even those with more experience can struggle with specific features of the application.
How to Draw Rectangle in Photoshop CS6
Step 1: Open Adobe Photoshop CS6 on your computer and create a new project.
Step 2: Choose the “Rectangle Tool” option from the toolbar.
Step 3: Click and drag your mouse to draw the rectangle shape.
Step 4: Adjust the size and other properties of the rectangle shape in the “Options Bar” at the top of the screen.
Step 5: To fill the shape with a color, select the “Paint Bucket” tool from the toolbar, and choose the desired color. Click inside the rectangle shape to fill it.
Summary of How to Draw Rectangle in Photoshop CS6
By following the above steps, you can quickly and easily draw a rectangle in Photoshop CS6. This skill is essential for designers looking to create professional-looking designs, and by mastering this technique, you’ll be one step closer to creating stunning graphics. Remember to choose the “Rectangle Tool” from the toolbar, click and drag your mouse to draw the shape, and adjust the size and other properties in the “Options Bar” at the top of the screen.
How to Draw Rectangle in Photoshop CS6 - Target and Explanation
When learning how to draw a rectangle in Photoshop CS6, it’s essential to understand the targeting audience. This knowledge can guide the content you consume, how you approach learning, and how you apply what you learn. Suppose you are a photographer, graphic designer, digital artist, or content creator who would like to use Adobe Photoshop to create professional-looking designs. In that case, you’ll benefit from learning how to draw a rectangle in Photoshop CS6.
Drawing a rectangle in Photoshop can be challenging, especially if you haven’t worked with the application before. However, the process is relatively simple once you understand the steps. The first step is to open Adobe Photoshop CS6 on your computer and create a new project. Next, choose the “Rectangle Tool” option from the toolbar and click and drag your mouse to draw the rectangle shape. You can adjust its size, thickness, color, and other properties in the “Options Bar” at the top of the screen.
How to Draw Rectangle in Photoshop CS6 - Tips and Tricks
If you’re looking to take your designs to the next level with more complex rectangle shapes, here are some tips and tricks to keep in mind:
Use the “Shape Layers” feature: This feature creates vector shapes that can be edited endlessly without sacrificing quality.
Try different styles: Adobe Photoshop CS6 includes various rectangle styles such as rounded corners or chamfered edges that can add depth to your designs.
Use the grid and guides: These features can help you align your rectangle shape and ensure that it fits with the rest of your design.
Conclusion of How to Draw Rectangle in Photoshop CS6
Learning how to draw a rectangle in Photoshop CS6 is an essential skill for designers of all levels. The steps are simple, but the results can be stunning, and the options for customization are endless. With the tips and tricks, you’ll be creating professional-looking designs in no time. Keep practicing, and soon you will have mastered the art of drawing a rectangle in Photoshop CS6.
Questions and Answers
Q: Can I resize a drawn rectangle in Photoshop CS6 after creating it?
A: Yes, you can resize a rectangle shape in Photoshop CS6 after creating it. To do this, select the “Move Tool” from the toolbar and click on the rectangle shape you want to resize. You should see a box with anchor points around the shape. Click and drag one of these anchor points to resize the shape as desired.
Q: How can I create a rectangle with rounded corners in Photoshop CS6?
A: To create a rectangle with rounded corners in Photoshop CS6, first, select the “Rectangle Tool” from the toolbar. Then, look for the “Radius” option in the “Options Bar” at the top of the screen. Enter a value into this field to determine how rounded you want the corners to be. Finally, click and drag your mouse to draw the rectangle shape with rounded corners.
Q: Can I fill my rectangle shape with an image instead of a color?
A: Yes, you can fill your rectangle shape with an image instead of a color. To do this, select the rectangle shape you want to fill and select the “Paint Bucket” tool from the toolbar. Then, click on the “Pattern” dropdown menu in the “Options Bar” at the top of the screen. Choose the desired image from the list of available patterns and click inside the rectangle shape to fill it with the selected image.
Q: How do I draw a rectangle with a gradient fill in Photoshop CS6?
A: To draw a rectangle with a gradient fill in Photoshop CS6, first, select the “Rectangle Tool” from the toolbar. Then, select the “Gradient” tool from the toolbar and choose the desired gradient type from the “Options Bar” at the top of the screen. Click and drag your mouse to draw the rectangle shape with a gradient fill. You can adjust the properties of the gradient fill in the “Gradient Editor” window, which appears after you select the “Gradient” tool.
Gallery
How To Draw Vector Shapes In Photoshop CS6
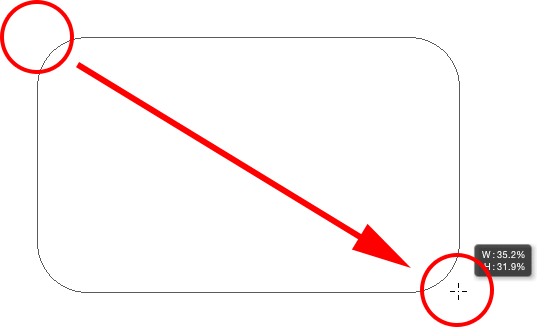
Photo Credit by: bing.com / photoshop rectangle draw shapes cs6 rounded vector drawing shape tool turn into corners clipartmag
How To Use The Rectangle Tool In Photoshop? - GeeksforGeeks
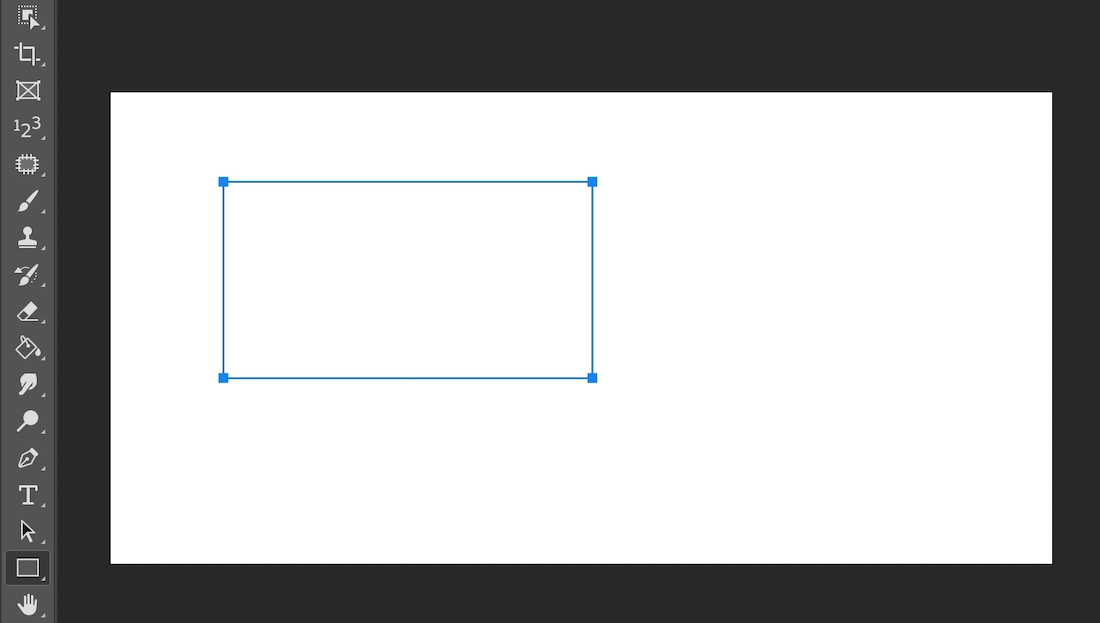
Photo Credit by: bing.com / geeksforgeeks
Draw A Rectangle : Draw Rectangle « 2D « C# / CSharp Tutorial
Photo Credit by: bing.com / rectangle draw 2d tutorial csharp drawing
Rectangle Tool - Adobe Photoshop CC 2019 - YouTube

Photo Credit by: bing.com / rectangle
Adobe Photoshop - Draw A Rectangle Of A Specific Size - Graphic Design

Photo Credit by: bing.com / rectangle draw photoshop specific create marquee selection fixed thing same another adobe graphic stack put