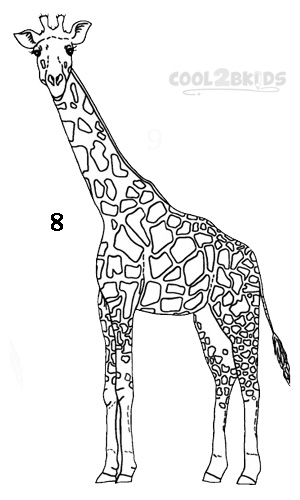Office signs pro llc inserts
Table of Contents
Table of Contents
If you are an individual who uses Microsoft Word 2010 often, then you have probably faced the frustration of trying to find the Drawing Toolbar. The Drawing Toolbar is a powerful tool in Word 2010 that enables you to create many useful things. If you’re struggling to find this tool and want to learn how to use it correctly, then you have come to the right place. In the following paragraphs, we’re going to show you how to locate and use the Drawing Toolbar in Word 2010.
Pain Points
Have you ever searched for hours for the Drawing Toolbar in Word 2010? With all the features of Word 2010, including new ribbons, looking for the hidden drawing toolbar is a daunting task for many users.
Locating the Drawing Toolbar in Word 2010
The Drawing Toolbar in Word 2010 may take some time to locate, especially if you are a new user. To find the Drawing Toolbar, click the “Insert” menu, and go to “Shapes”, which has a symbol of a rectangle, and click on it. After you click on “Shapes”, the Drawing Toolbar will appear immediately below the ribbon. If you can’t find the shapes, you can click “Customize the Ribbon” in the “File” tab, then click the “Customize” button, scroll down to the “Drawing Tools Format” tab, and click on it from there. The Drawing Toolbar will appear below the ribbon. Alternatively, you can right-click on an object, such as a picture or word, and click “Add to Quick Access Toolbar” to add the Drawing Toolbar.
Main Points
Now, let’s summarize the main points of this article. Finding the Drawing Toolbar is a daunting task for many new or even experienced users of Word 2010. To locate the Drawing Toolbar, click on the “Insert” menu, find the “Shapes” option, and click on it to reveal the toolbar. Another way of finding it is by customizing the ribbon or adding it to the Quick Access Toolbar.
How to Use the Drawing Toolbar in Word 2010
Speaking from personal experience, the Drawing Toolbar is an essential tool for creating diagrams, posters, flowcharts, and other specific items in documents. By getting familiar with the Drawing Toolbar, you’ll be able to make documents more visually appealing, and you’ll also impress your coworkers or bosses. The Drawing Toolbar in Word 2010 is most effective when used with the Insert Tab, which mainly houses basic structural elements. By adding shapes and lines, you can create schematics, mind maps, and other items. The Drawing Toolbar allows you to control color, line thickness, and fill pattern to create customized objects that are unique to your work environment.
 Tips and Tricks for Using the Drawing Toolbar in Word 2010
Tips and Tricks for Using the Drawing Toolbar in Word 2010
When using the Drawing Toolbar, there are several shortcuts you can use to make the process quicker. Firstly, you can use the SmartArt feature, which allows you to insert pre-made graphics or use the Design tab to create custom diagrams. Secondly, you can use the shapes library to draw custom shapes, including stars, rectangles, and circles. Finally, you can use the Edit Points feature under the Shape tab to fine-tune your diagrams or shapes, a tool that is especially useful when you’re working on detailed designs.
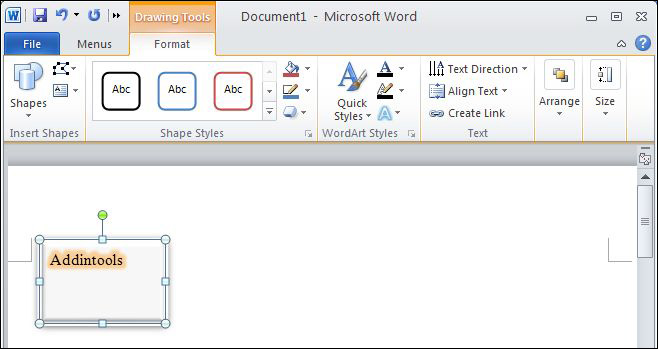 ### The Best Way to Use the Drawing Toolbar in Word 2010
### The Best Way to Use the Drawing Toolbar in Word 2010
The best way to use the Drawing Toolbar is to create your style, specific to your work environment, and to have an idea of the design you want to create. It’s important to have a clear idea of what you want to create so that you can choose the correct shapes, fill patterns, background colors, and other features.
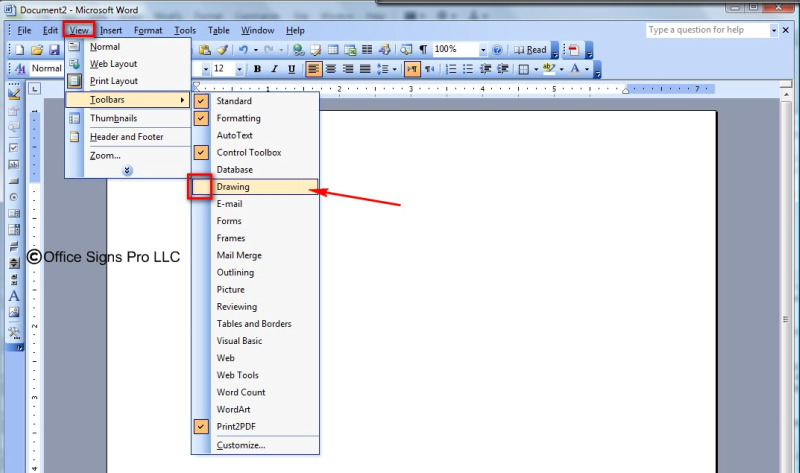 #### Advanced Tips for Using the Drawing Toolbar in Word 2010
#### Advanced Tips for Using the Drawing Toolbar in Word 2010
If you’re looking to get more out of the Drawing Toolbar, here are some tips to follow. Firstly, be aware of the context menus that appear when you right-click on the object, which provides you with more customization options. Secondly, you can use shortcuts such as Ctrl+Shift+F to bring up the Format Tab, or Ctrl+Shift+P to bring up the Shape Fill Option. Finally, try to use the Feature’s Preview option, which allows you to preview the format changes you make to the shape or object.
 Question and Answer
Question and Answer
Here are some frequently asked questions about how to find the Drawing Toolbar and related keywords:
How do I customize the ribbon in Word 2010? Click the “File” tab, select “Options,” and choose “Customize Ribbon.”
Can I add shortcuts to the Drawing Toolbar? Yes, you can right-click on an object and select “Add to Quick Access Toolbar.”
What is the Drawing Toolbar used for? The Drawing Toolbar is mainly used for creating diagrams, charts, and other types of visual representations.
How can I make sure that my diagram is aligned correctly? Use the alignment shortcuts under the Drawing Toolbar to keep shapes organized and perfectly aligned.
Conclusion of how to find drawing toolbar in word 2010
In summary, finding the Drawing Toolbar in Word 2010 can be challenging at first, but once you locate it, it can make your document visually stunning. The Drawing Toolbar is an essential tool for creating diagrams, posters, flowcharts, and other specific items in documents. By getting familiar with the Drawing Toolbar, you’ll be able to make documents more visually appealing and impress your peers. Be creative, and try to make your unique designs.
Gallery
New Toolbars Of Wordfast Classic - Wordfast Wiki
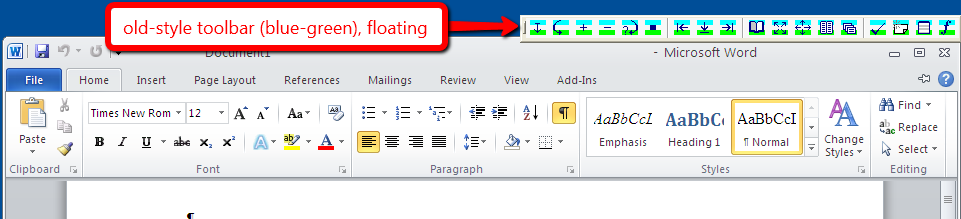
Photo Credit by: bing.com / toolbar word wordfast 2010 toolbars floating icons classic upper style old access versions previous shown corner window right wiki
Office Signs Pro LLC :: Inserts

Photo Credit by: bing.com / drawing toolbar inserts word text box office click
Office Signs Pro LLC :: Inserts

Photo Credit by: bing.com / toolbar toolbars
How To Add Advanced Find To The Quick Access Toolbar In Word 2010

Photo Credit by: bing.com / toolbar advanced access word quick find 2010 commands tab drop option step menu then under down choose
Il Zuerst Mitfühlen Word 2010 Box Wie Flut Zu Erkennen
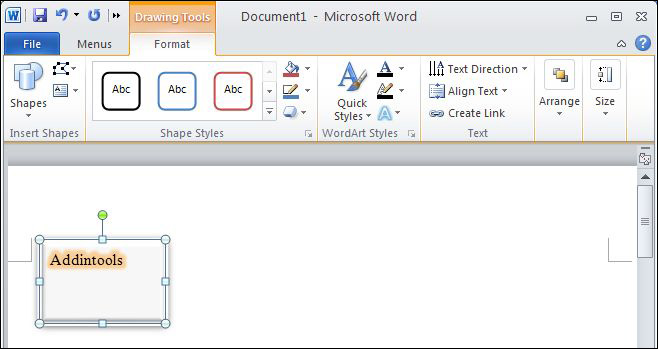
Photo Credit by: bing.com /